Nicht jeder wird als Designer geboren. Mancher hat mit Farben und Formen so gar nichts am Hut. Der Gedanke daran, du musst optisch ansprechende Pins für Pinterest erstellen, treibt dir den Schweiß auf die Stirn? Kenn ich! Ich war anfangs auch ganz eingeschüchtert, von den tollen Grafiken auf Pinterest.
Bedeutet das, dass Du und ich Pinterest nicht nutzen können?
Ganz und gar nicht!
Heute möchte ich Dir mein Lieblingstool vorstellen: Canva*! Denn einen Pin erstellen mit Canva ist kinderleicht. Große Vorkenntnisse brauchst du nicht, versprochen!
*Dieser und die folgenden Links zu Canva sind Affiliate Links und in diesem Sinne Werbung. Keine Sorge, dich kostet es keinen Cent mehr, wenn du über diesen Link ein Pro-Abo buchst. Ich bekomme, falls du dich über meinen Link für Canva entscheidest, eine kleine Provision. Im Sinne der Transparenz: Affiliate Links setze ich nur bei Tools ein, die ich nahezu täglich nutze und die ich zu 100% empfehlen kann.
Canva: Design Tool und Inspiration
Denn ja, ich mag die Programme von Adobe. Ich liebe InDesign und ich schätze Lightroom und Rush. Aber die Programme sind sehr umfangreich. Die Einarbeitung kostet mich jeweils viel Zeit (vom Preis ganz zu schweigen) und ihr ganzes Potential werde ich wohl nie ausschöpfen.
Was nutze ich also dann? Womit erstelle ich gute Pins, die auf Pinterest gesehen werden?
Das Designtool meiner Wahl heißt Canva!
Canva ist offizieller Partner von Pinterest, was dir deine Arbeit sehr erleichtert. Denn Canva weiß um die Dinge, die der Pinterest Algorithmus mag. Auf Canva findest du daher nur Vorlagen, die von Pinterest bevorzugt ausgespielt werden. Derzeit sind das Pins im Format 1.000 x 1.500 Pixel, bzw. 2:3.
Außerdem werden Videopins immer wichtiger, und auch das hat Canva im Blick. Wie du mit einfachen Mitteln Videopins erstellst, darum wird es in einem der nächsten Blogbeiträge gehen.
Standard-Pins mit Canva erstellen
Heute widmen wir uns den Standardpins. Ein guter Pin besteht aus einer Grafik oder einem Foto, einem Titel und dem Verweis auf deine Website. Wenn Du magst, kannst du auch noch dein Logo hinzufügen.
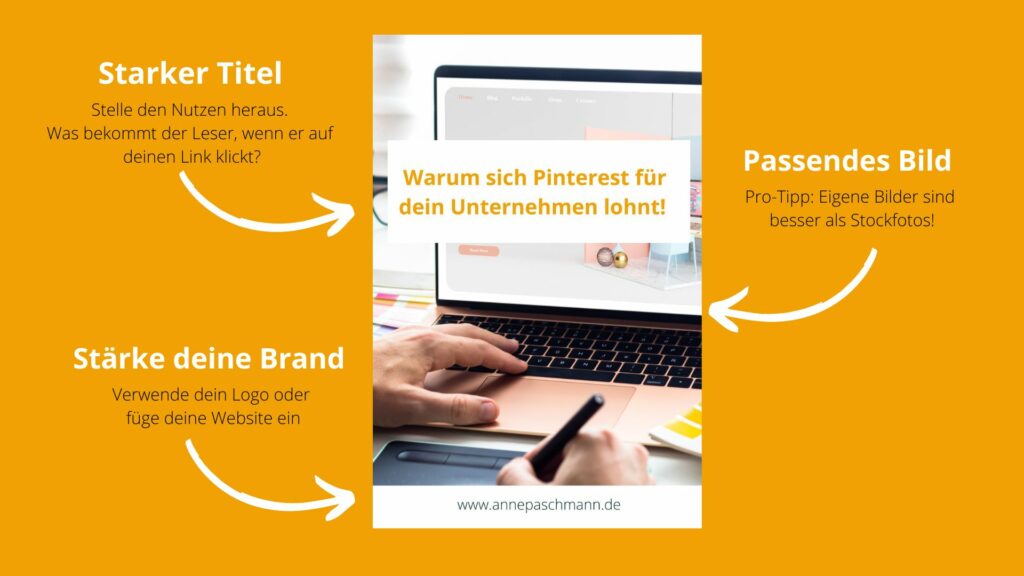
Um deine Brand zu stärken, sollten sich die Farben deines Unternehmens, deiner Marke, überall wiederfinden. Daher ist es wichtig, dass du nur die Farben und Schriften nutzt, die du für deine Website ausgesucht hast.
Schon hier lohnt sich dann die Pro-Version von Canva für derzeit rund 9,-€ monatlich. Das ist ein überschaubarer Betrag und selten habe ich so gerne Geld für ein Tool ausgegeben. Hier zahlt sich wirklich jeder investierte Cent aus!
Denn in der Pro-Version kannst du dein Corporate Design eingeben. Du gibst einmal die Farben und Schriften ein, und hast sie dann für alle deine Designs direkt parat.
Wie erstelle ich einen guten Pin für Pinterest?
Zunächst erstellst du eine leere Vorlage im Format 1.000 x 1.500 Pixel. Dann öffnet sich deine Arbeitsoberfläche und links erscheint ein Button „Vorlagen“. Über die Suchfunktion kannst du Schlagworte eingeben. Angenommen du möchtest einen Pin für einen Blogbeitrag über verschiedene Laufschuhe erstellen – dann gibst du in die Suche „Sport“ ein und schaust, was es schon an Vorlagen gibt.
Vielleicht gefällt dir bereits ein Design, das ziehst du auf deine leere Vorlage. Dann kommt der wichtigste Schritt: Diese Pinvorlage individuell anpassen.
Dafür kannst du dann die zuvor eingestellten Markenunterlagen nutzen. Deine Schriften und deine Farben kommen zum Einsatz. Außerdem kannst du weitere Design- oder Textelemente suchen und hinzufügen. Auch ist es möglich (und sogar empfehlenswert) die Stockfotos gegen eigene Bilder auszutauschen. Dazu gibt es einen Upload Bereich und du kannst die Bilder per Drag&Drop auf deine Arbeitsfläche ziehen.
Sobald du mit dem Pin zufrieden bist, speicherst du ihn auf deiner Festplatte oder teilst ihn direkt bei Pinterest. Fertig.



